Verification in the PokerStars room consists of 2 stages:
to order and upload the audit
to order and upload Hand History
AUDIT
We verify tournaments’ numbers, profit and rake back using an audit.
How to choose the right period to verify the audit?
PokerStars’ audit starts/finishes on the dates when you used your cashier for the first/last time (sent or received money, played a tournament, opened a chest, etc.)
If you used your cashier on January 25 and requested the audit by January 30, it will finish on the 25th anyway. In this cases, we can not find out if you have not played or you’ve made a mistake while ordering the report.
The audit must finish on the first day of the following pool. If the current pool ends on the 31th of January, the following morning, please do something with your cashier and order the audit including the 1st of February.
How to order and download an audit?
Step 1. Checking language
Open the PokerStars client. The language of receiving letters should be English. If you have another language go to the section Settings -> Global -> Language -> E-MAIL IN English.
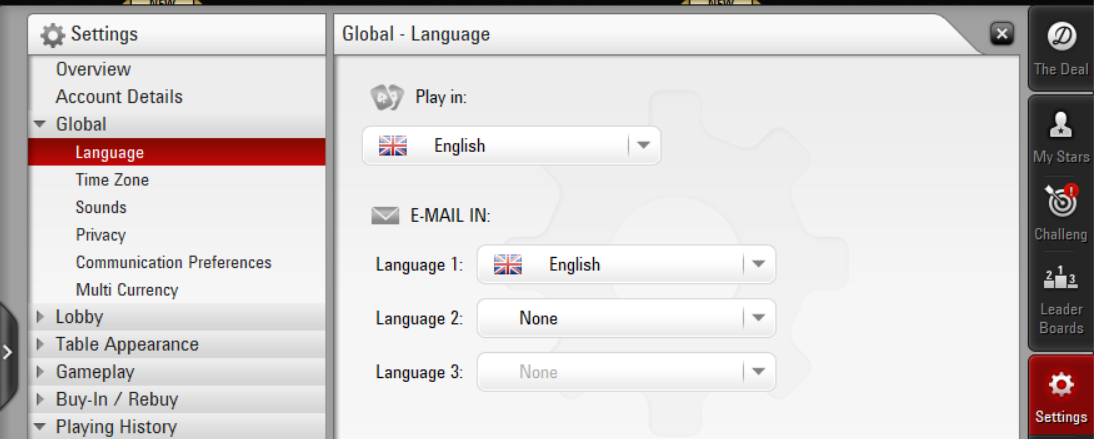
Step 2. Choosing the right period and format
Then go to Tools -> Playing History Audit. Choose the dates and set up a password. Click on the checkbox near Include StarsCoin/VPP columns in my report. Select Text (CSV) and click Submit.
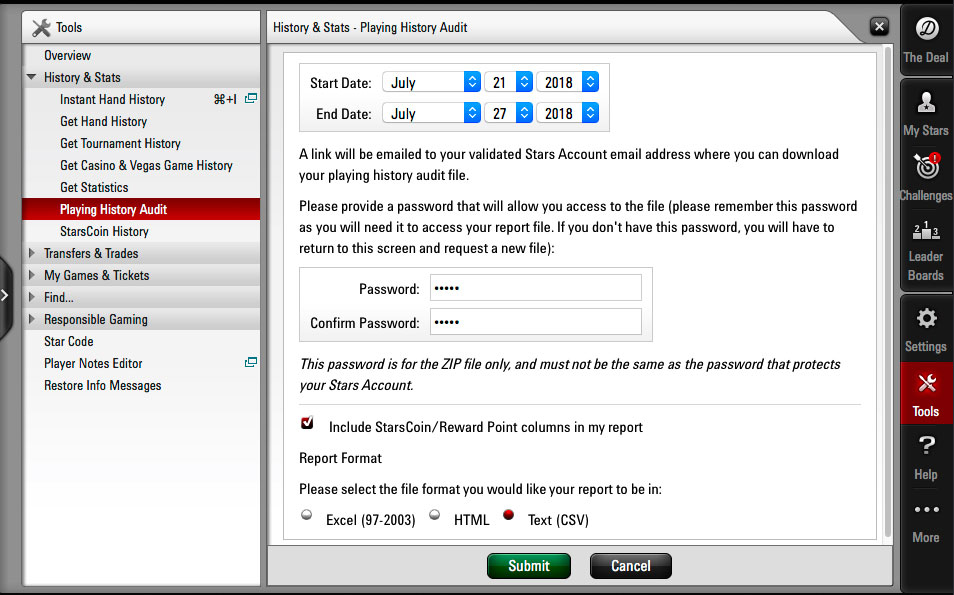
Step 3. Receiving the audit by email
Within a few minutes, the audit should come to your email. There you will find the link you need.
Step 4. Uploading the audit
You can upload your audit in 2 ways:
uploading via HyperTracker: go to the Verification -> PokerStars -> paste the link you received in your email (step 3) and the password you created (step 2) -> Send
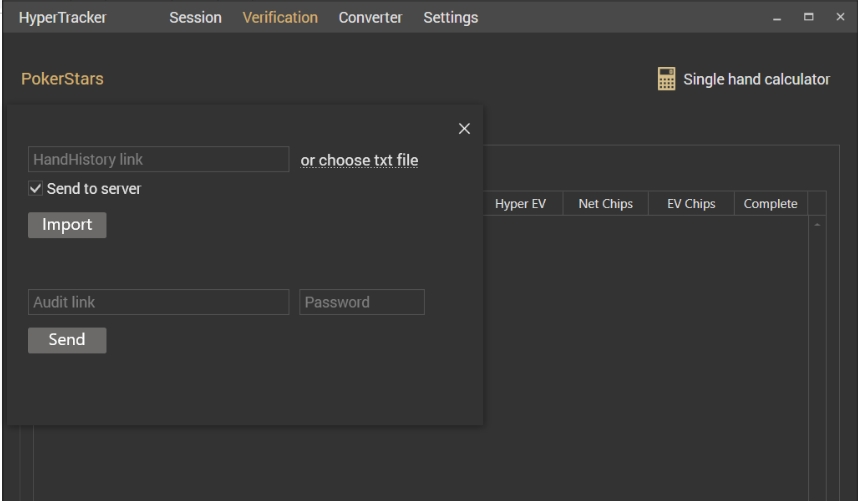
uploading through the site on the "Reports" page: paste the link that you received by mail (step 3) and the password you created (step 2) and click Send
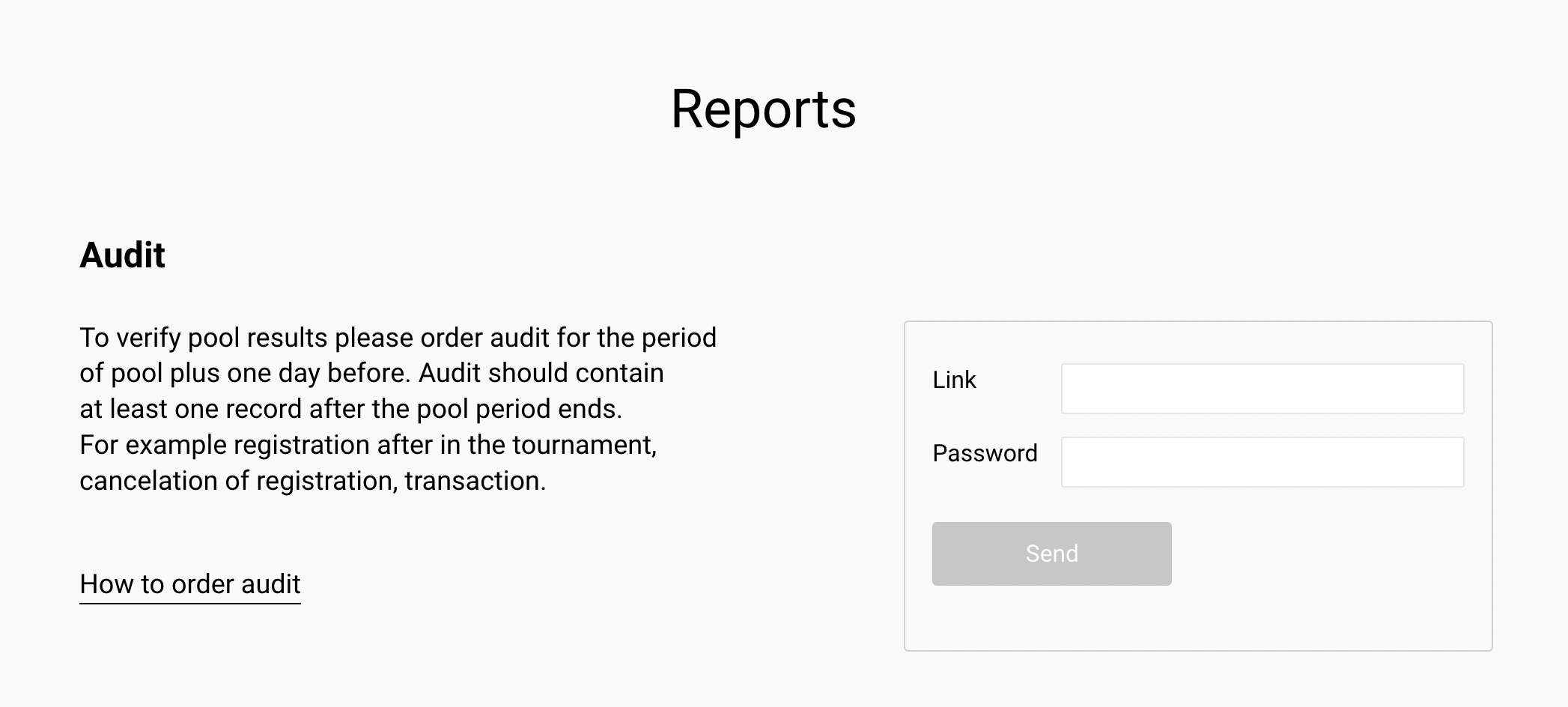
Step 5. Checking the results
Check the results on the site in your personal account -> Stakes (the update takes up to one hour). You should get a green flag if everything is loaded correctly. If you get an error during the upload process, then check the selected language (step 1) and the format (step 2). If you still have a red or yellow flag, then you have not covered the full required period.
HAND HISTORY
Step 1. Ordering the Hand History
To get your Hand History from PokerStars, you can use the following options:
Order via Live-chat
Open PokerStars client. In the Contact Support section, you can find live-chat. This is the fastest way to contact support, but unfortunately not all players have live-chat. To order, write in the chat:
Hi dear PokerStars team! I kindly ask you to send my hand histories for the period XX.XX.XX to XX.XX.XX to http://reports.rationalwebservices.com/hands/
Order via the Help section
Open Pokerstars client, select Help from the menu on the right, in the menu on the left — Contact Support, in the middle of the window there will be an Open Contact Support Form button. Select English, the Poker category, then Request Hand History Reports. You can use this template:
Hi dear PokerStars team! I kindly ask you to send my hand histories for the period XX.XX.XX to XX.XX.XX to http://reports.rationalwebservices.com/hands/
Order via email
If the live-chat and the help menu are not available for you, then you can contact support through the email (find the support according to your reservation).
Step 2. Receiving the Hand History by email
PokerStars may send the HH in different formats. We accept the Hand History in the form of a link (http://reports.rationalwebservices.com/hands/…..) or an archive. If you receive a response in another format (for example, PokerStars asks you to download HH yourself through your account on the website), then you need to repeat the request.
Step 3. Uploading the Hand History
To upload the HH, open HyperTracker: Verification -> Pokerstars -> and paste the link or choose HH file -> Import.
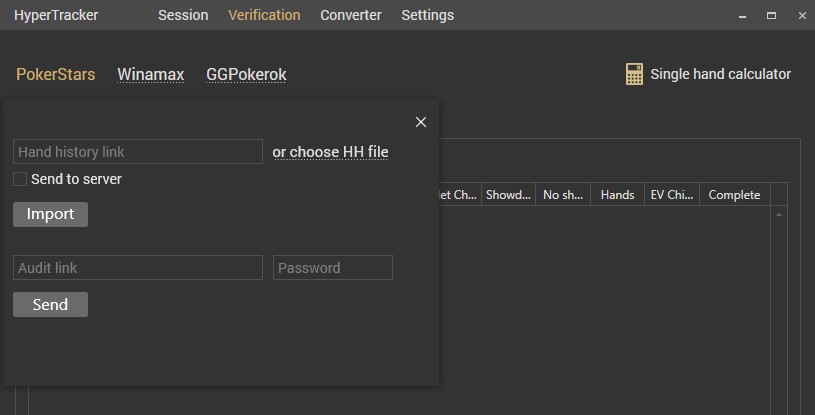
If you encounter an error during the download process, please contact us: support@hyperschool.ru
Step 4. Checking the results
Check the download results on the site. You should get a green (in case of uploading a link) or yellow (in case of uploading an archive) flag if everything is loaded correctly. The update takes up to one hour. If you have red flags at the hand history when you have a green audit, there is not enough data on tournaments. In the stakes details (double-click on the line with a stake on the Stakes tab in the personal profile) you will be able to see more specific information on the missing data. If you still have a red flag, then contact us for verification.
